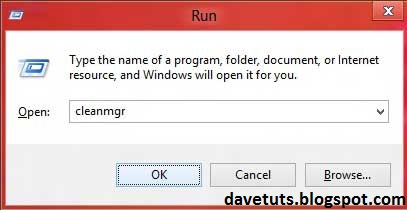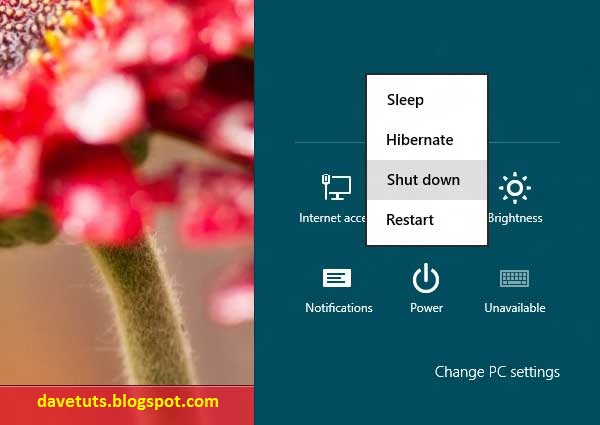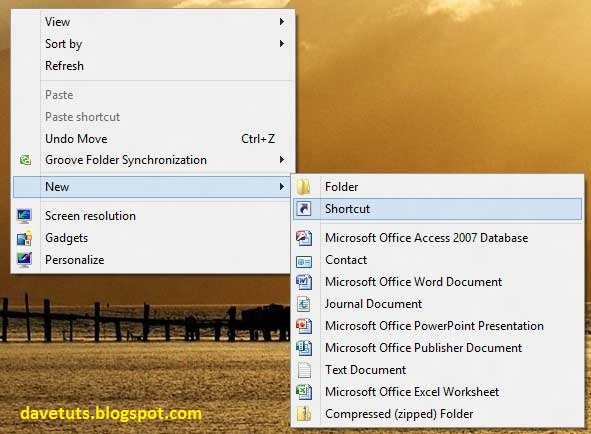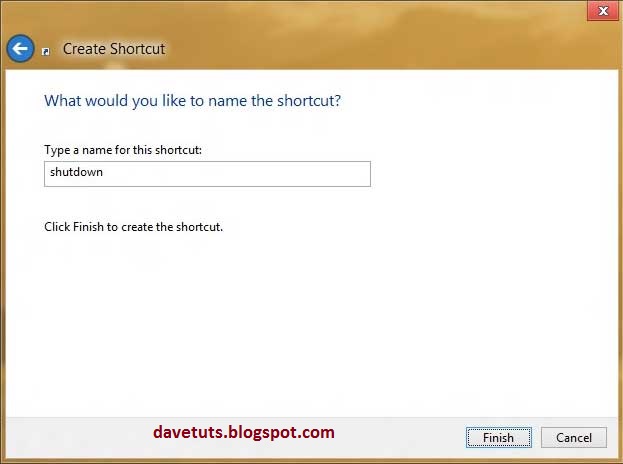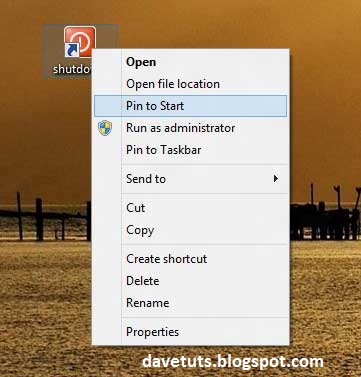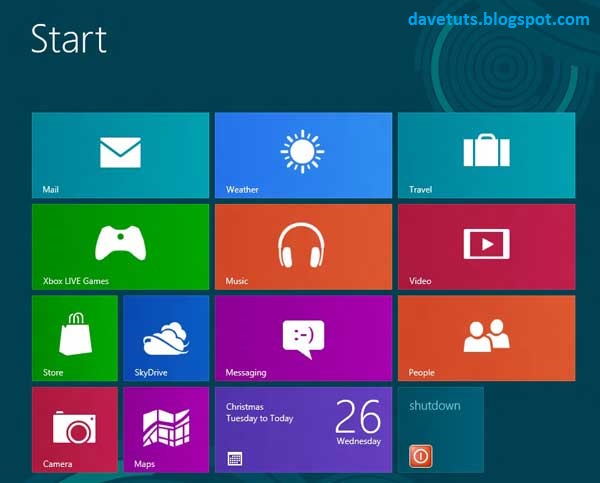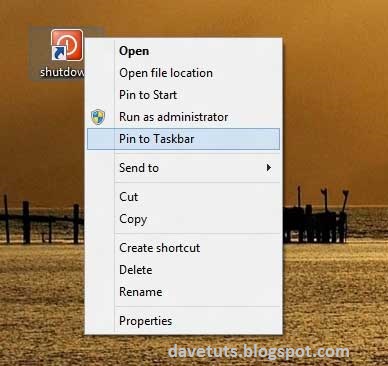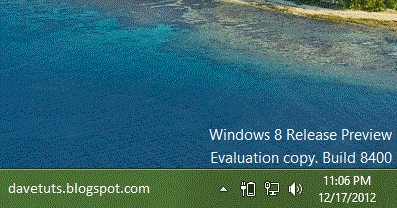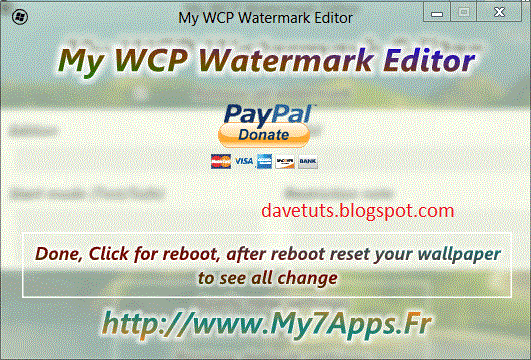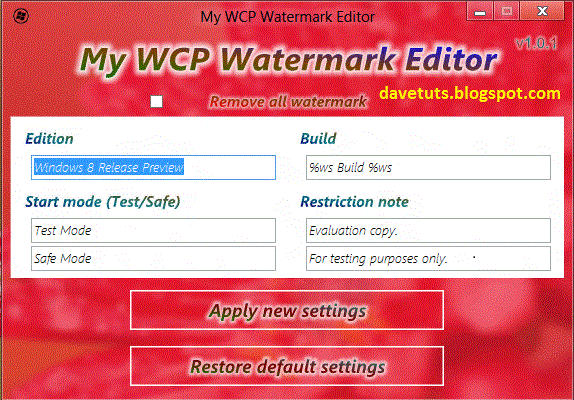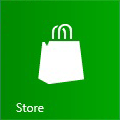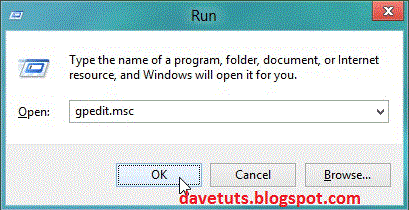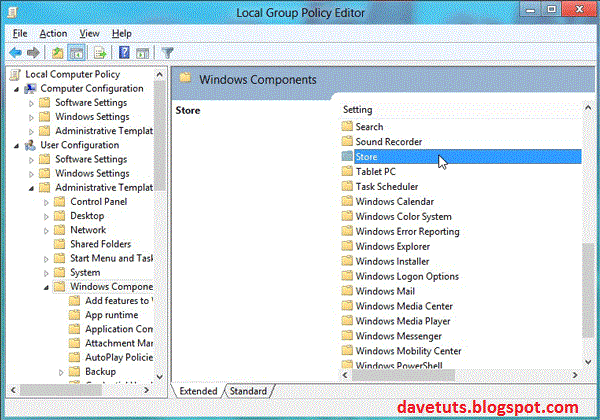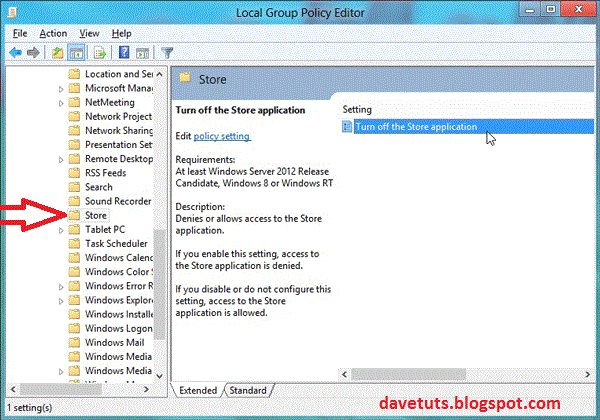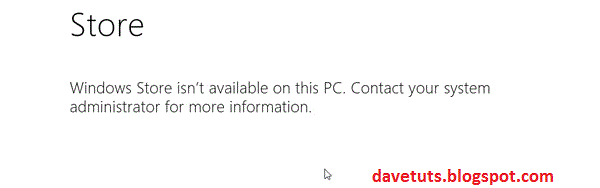Remove Previous Windows Installation (Windows.old folder) after Upgrading to Windows 8
You can install +Windows 8 with two methods. Clean Format or Upgrading the window.
If you do Clean Format, your computer will format that partition and will install a fresh coy of windows 8. There won't be windows.old folder in that partition.
But if you Upgrade to Windows 8, your computer will upgrade the older version of windows to windows 8. The program files and folders of previous windows will be moved to windows.old folder.
Now this may be good idea to delete Windows.old folder from this partition to save some disk space, as this folder could be holding more space of your hard disk.
Windows.old folder contents system files So you can't delete this folder by pressing Shift+delete key. Windows 8 has a utility called 'Disk Cleanup'. We can use this utility to Remove Older Windows Installation.
Follow these steps to Remove Windows.old folder :
Step 1. Open Disk Cleanup Utility.
Method 1. Open Run Program Prompt. Type "cleanmgr" and press enter.
Method 2. Go to Start menu and type cleanup. Select Setting Tab in Right side. and then click on "Free up disk space by deleting unnecessary files" option.
Step 2. Select Drive (Mostly C: Drive) and click on OK.
Step 3. Click on Clean up system files option.
Step 4. Select Drive again(Mostly C: Drive) and click on OK.
Now there is Previous Windows Installation(s) option in files to delete box.
Step 5. Select Previous Windows Installation(s) Option and click on OK.
You will be asked to permanently delete these files.
Step 6. Click on Delete files option.
If you liked this post, follow us on Twitter, Facebook or Google Plus to get latest updates about Windows 8
Labels: Tutorial, Windows 8, Windows 8 Tutorial